Durch das leeren des Browsercaches werden temporäre Dateien wie „Verlauf, Cookies und Suchdaten“ entfernt und Webseiteninhalte neu geladen.
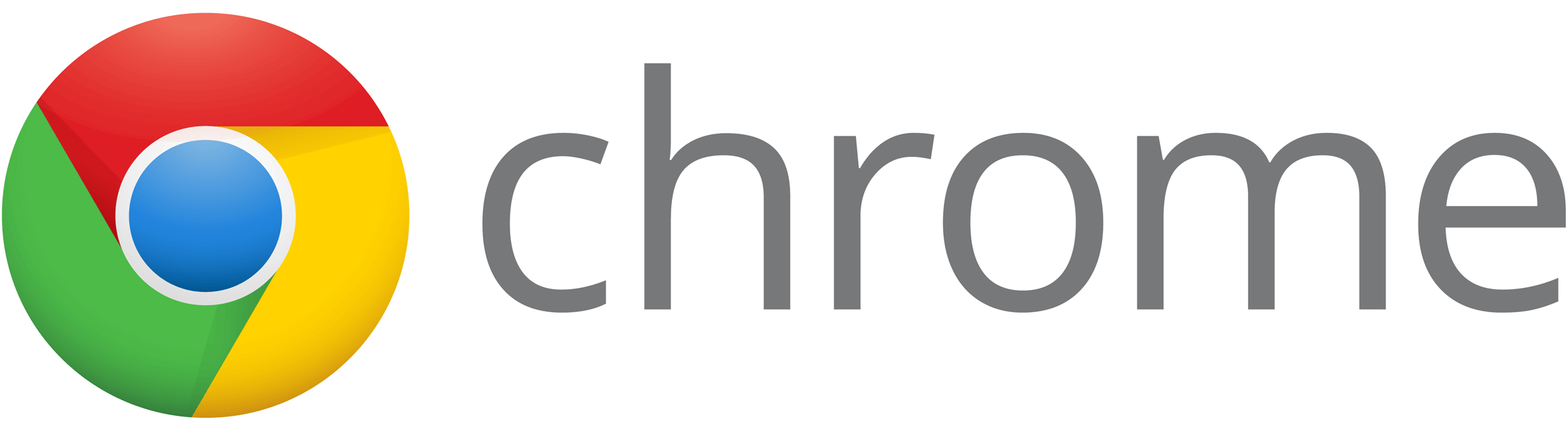
Variante A – Tastenkombination:
- Drücken Sie die Tasten [Strg] + [Shift] + [Entf]
- Wählen Sie bei „Folgendes für diesen Zeitraum löschen“ den Eintrag „Gesamter Zeitraum„
- Aktivieren Sie „Bilder und Dateien im Cache“ und klicken Sie auf „Browserdaten löschen„
Variante B – Menü:
- Klicken Sie auf das Hamburger-Menü-Symbol neben der Adressleiste
- Wählen Sie „Weitere Tools„, dann „Browserdaten löschen…„
- Wählen Sie bei „Folgendes für diesen Zeitraum löschen“ den Eintrag „Gesamter Zeitraum„
- Aktivieren Sie „Cache löschen“ und klicken Sie auf „Browserdaten löschen„
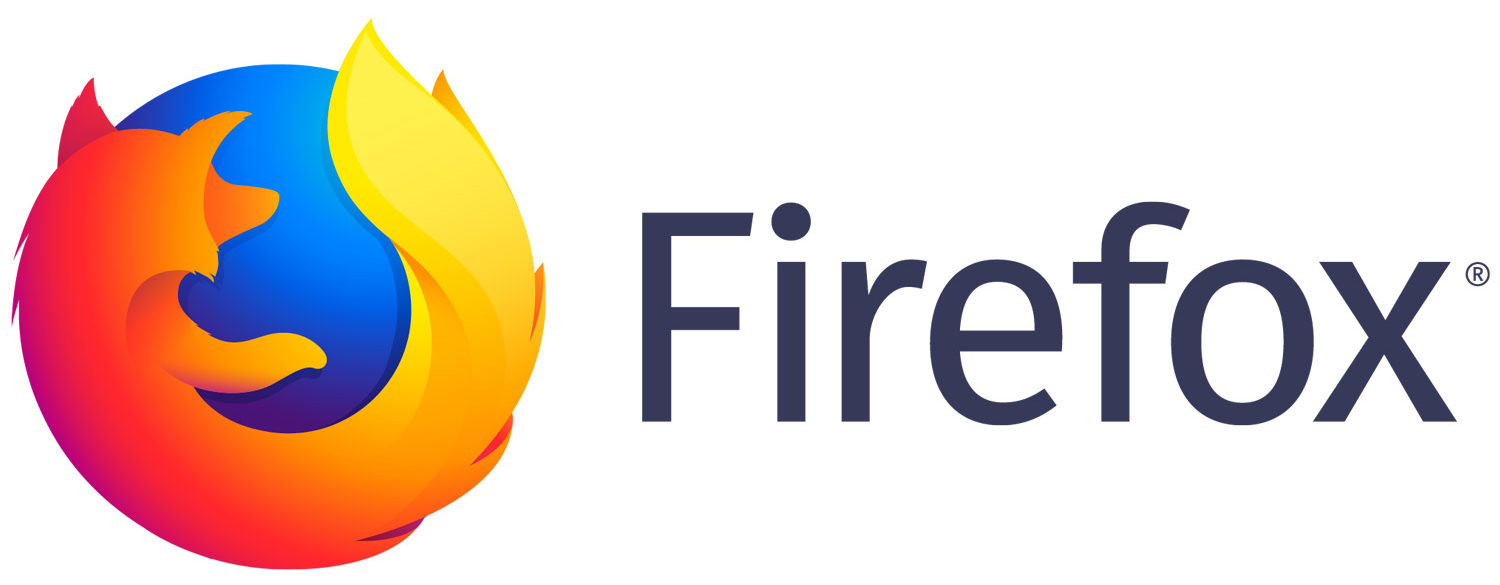
Variante A – Tastenkombination:
- Drücken Sie die Tasten [Strg] + [Shift] + [Entf]
- Aktivieren Sie im neuen Fenster die Option „Cache„
- Klicken Sie auf „Jetzt löschen„
Variante B – Menü:
- Drücken Sie die Taste Alt um das Fenstermenü einzublenden
- Klicken Sie im Menü „Chronik“ auf „Neueste Chronik löschen…„
- Aktivieren Sie im neuen Fenster die Option „Cache“ und klicken Sie dann auf „Jetzt löschen„

Variante A – Tastenkombination:
- Drücken Sie die Tasten [Strg] + [Shift] + [Entf]
- Wählen Sie „Zwischengespeicherte Daten und Dateien„
- Klicken Sie auf „Löschen„
Variante B – Menü:
- Klicken Sie auf das Symbol […] oben rechts
- Wählen Sie „Einstellungen„
- Suchen Sie den Abschnitt „Browserdaten löschen“ und klicken Sie auf „Zu löschendes Element auswählen„
- Wählen Sie „Zwischengespeicherte Daten und Dateien„
- Klicken Sie auf „Löschen„

Safari
- Gehen Sie zu „Einstellungen“ > „Safari“
- Tippe auf „Verlauf und Websitedaten löschen“
Chrome App
- Öffnen Sie auf Ihrem iPhone oder iPad die Chrome App
.
- Tippen Sie unten auf das Dreipunkt-Menü
.
- Tippen Sie auf Verlauf
Browserdaten löschen.
- Achten Sie darauf, dass neben „Cookies, Websitedaten“ sowie „Bilder und Dateien im Cache“ ein Häkchen angezeigt wird.
- Tippen Sie auf Browserdaten löschen.
